How to Create a Coupon
On MyCommunityHub you have the option to create Coupons. Coupons can be used to discount services for everyone, or for specific community members. You can set parameters like a fixed or percentage coupon and number of uses per coupon and participant. Plus, you can assign coupons to specific programs/services or specific customers. This Knowledge Base Article will take you through the steps of adding Coupons.
1. Click Administration in the top menu.

2. Click Coupons in the Financial section.

3. You should be at the Coupons dashboard, which shows all coupons (if any have been created). Click the purple Add Coupon button in the top right corner.

4. In the Add Coupon page, you have to fill out all the required fields marked by a red asterisk.
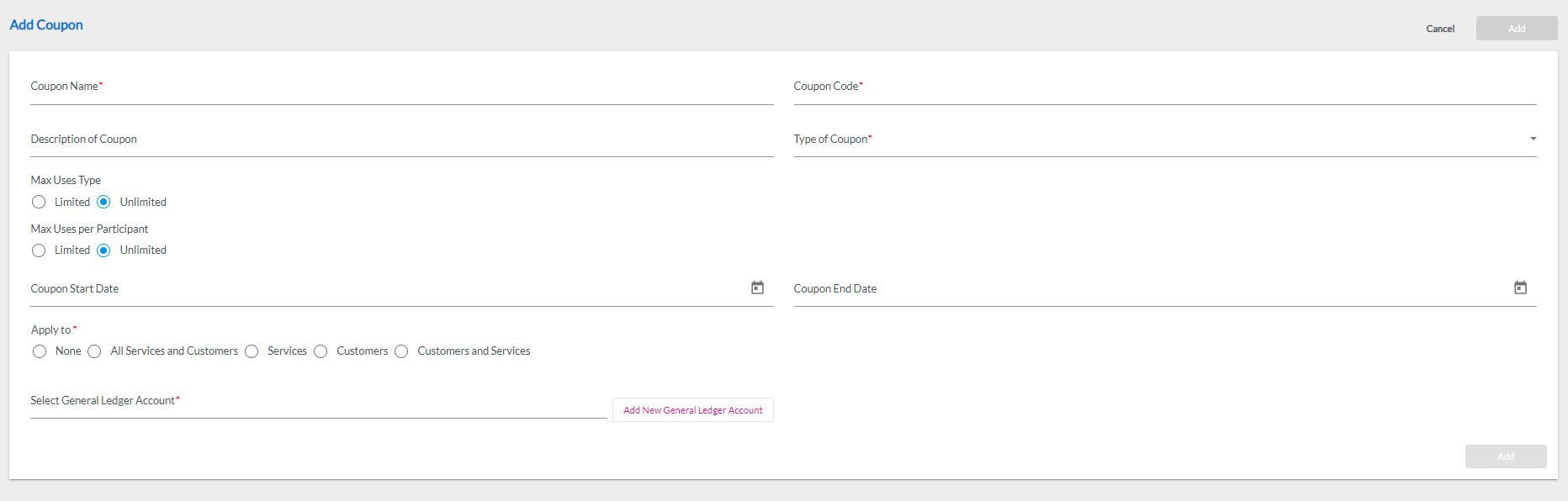
The type of coupon field allows you to choose if the coupon will be for a certain amount (ie. $10) or a percentage of the service fee (ie. 10%).
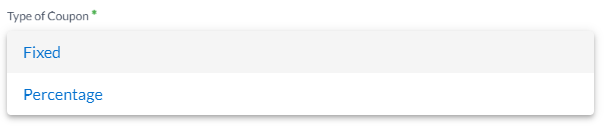
The Max Uses Type allows you to choose if the coupon can be used an unlimited number of times, or if the coupon has a maximum number of uses.
The Max Uses per Participant allows you to choose if each customer can use it a certain number of times or an unlimited number of times.
Coupon Start and End Date allows you to choose the coupon usage window. If the customer tries to use the coupon code outside of this window, it will not work and the customer will have no discount applied.
6. The Apply To field allows you to determine how the coupon will be applied. It can be applied to the below specifications:
- None – This option allows you to create/update the coupon without applying it to any service or customer for the time being.
- All Services and Customers – This option allows you to create/update the coupon and apply it to any service or customer.
- Customers – This option allows you to apply the coupon on all your services for specific customer(s).
- Services – This option allows you to apply the coupon on specific services for all customers.
- Customers and Services – This option allows you to apply the coupon on specific service(s) for a specific customer(s). The coupon should be applied to customers and services together to be valid.
7. To apply the coupon to all services and customers select the All Services and Customers option. The coupon will be applied to all available services and customers.

8. To apply the coupon to specific services, select services by clicking the circle to the left of Services. Click Services.

9. Search for the service you want to view by typing the service name or service number in the “Search by Keyword” field. You can also filter through results by clicking the purple Filters button in the top right-hand corner. This will display a dropdown of all filter options. If you filter by season, all services in that season will be displayed. Once you set the filters, click Apply and only the services that fit your needs will show.
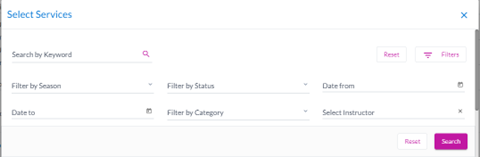
10. Select the services the coupon will be applied to by clicking Select to the right of the service, or by clicking the checkbox to the left of the service name. If you wish to select all services, you can click the empty box beside the Service Name title on the left-hand side.
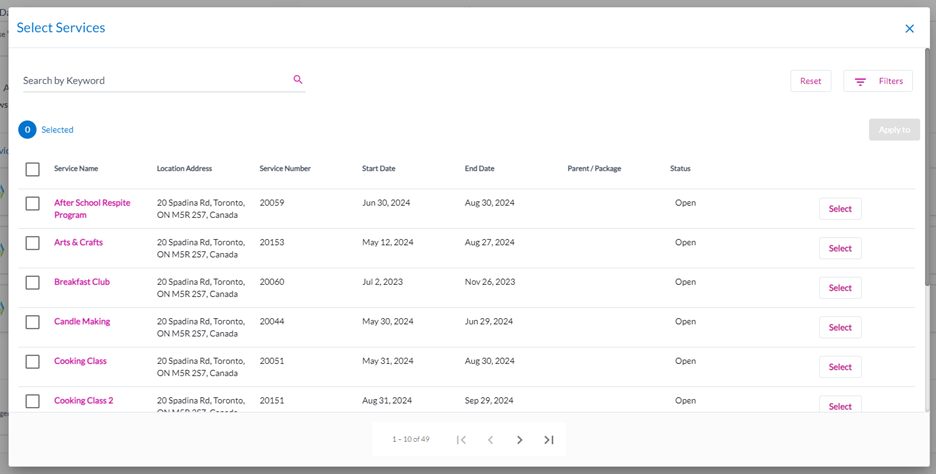
11. Once you have chosen the services, click the purple Apply To button.
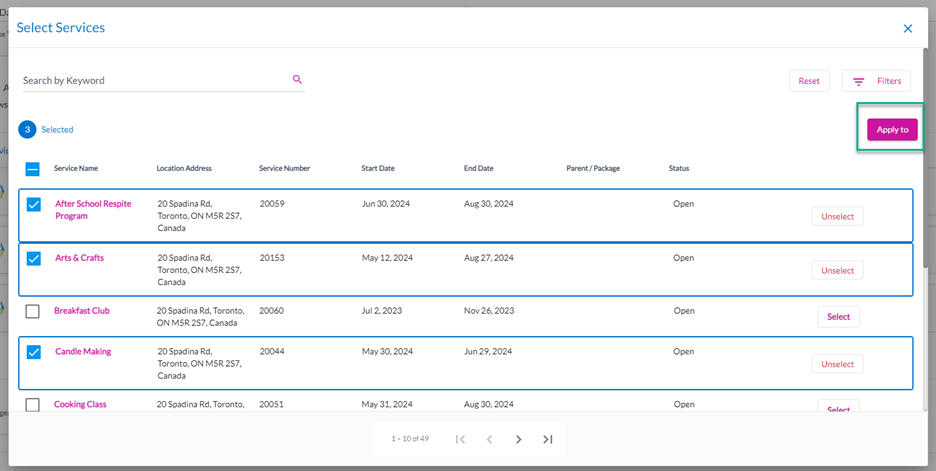
12. The services will now be in the “Apply To” field of the Add Coupon page. Continue to step 25.
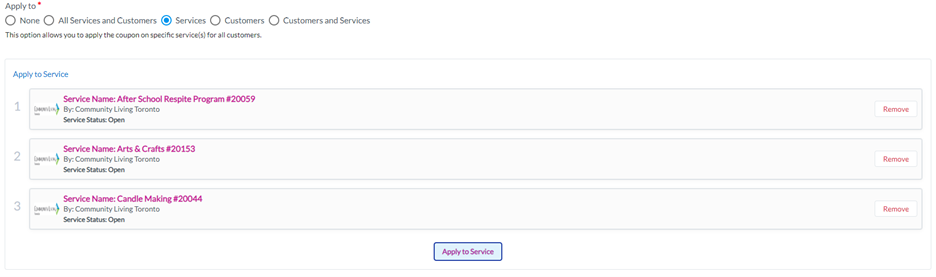
13. To apply the coupon to specific customers, select Customers by clicking the circle to the left of Customers. Click Apply to Customer.

14. Search for the customer you want to view, either through their name in the Search by Keyword field, or by clicking the Filters button. That will present a filters menu, which you can use to search for the customer. Use the filters you need, then click Search.
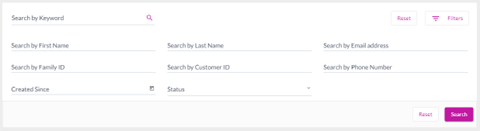
15. Select the customers the coupon will be applied to by clicking “Add Participant” for the customer, or by clicking the checkbox to the left of their name. If you wish to select all customers, you can click the empty box beside the Participant Name title on the left-hand side.
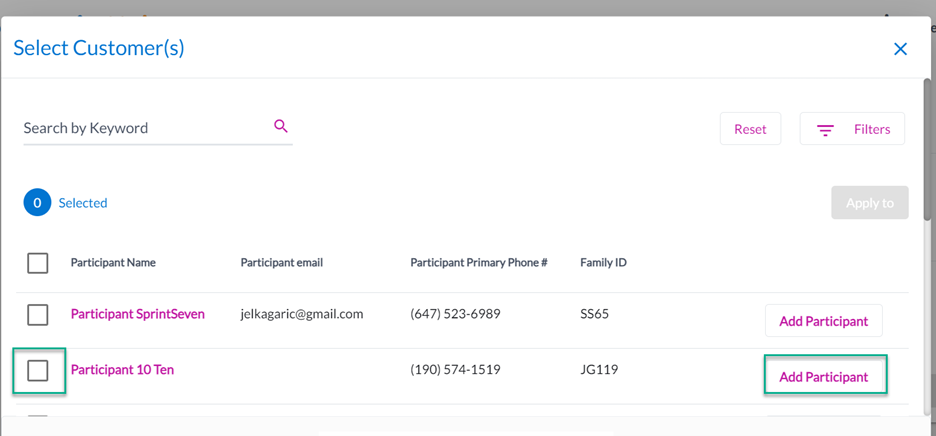
16. Once you have chosen the customers, click the purple Apply To button.
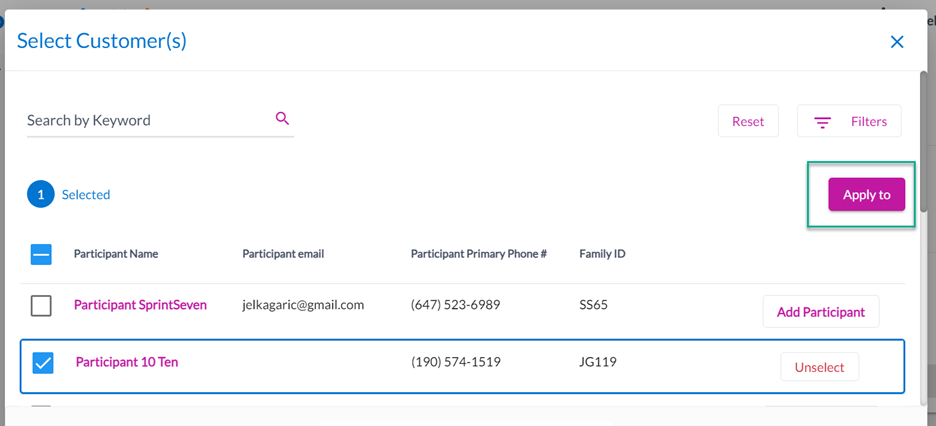
17. The customers will now be in the “Apply To” field of the Add Coupon page. Continue to step 25.
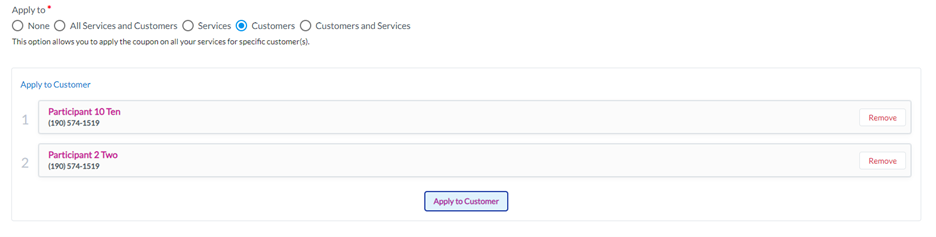
18. To apply the coupon to specific service and customer, select the Customer and Services circle.

19. First, apply the coupon to a customer by selecting Apply to Customer and following the proper steps (see Steps 17 to 21 for details). Then apply the coupon to services by selecting the Apply to Service and following the proper steps (see Steps 12 to 16 for details).
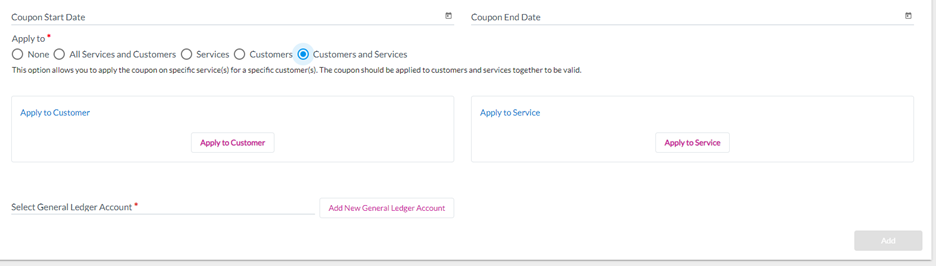
20. Once you have chosen the customers and services and clicked the purple Apply To button for both, they will be in the “Apply To” field of the Add Coupon page. Continue to step 25.
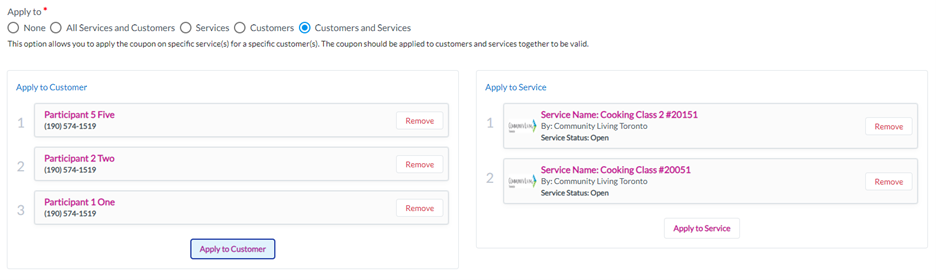
21. Choose the GL Account for the coupon by clicking Select GL Account. This will cause a dropdown menu of all GL accounts to appear. Choose the applicable one by clicking Assign to the correct GL. If the correct GL is not listed, you can also click Add New GL to create a new one. For more information on GL accounts, see the knowledge base article on How to Create a GL Account.

22. Once all the information is entered, click the purple Add button. If the button is not purple, that means there is a required field (with a red asterisk) that hasn’t been filled out yet.
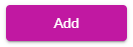
The coupon has now been created!
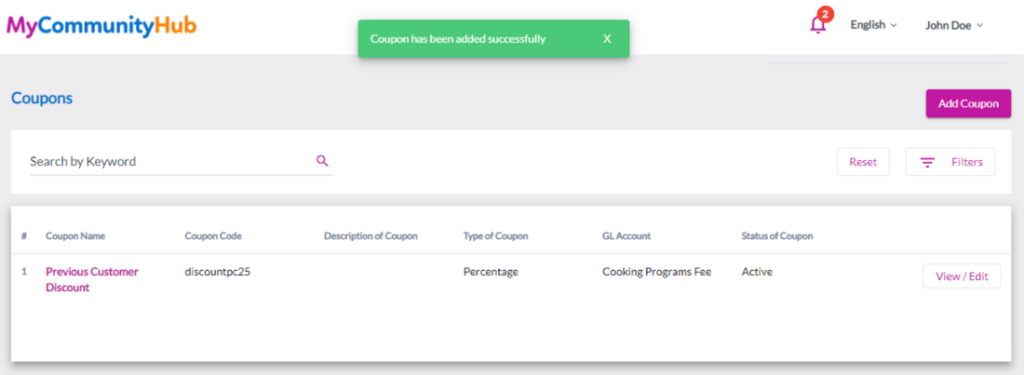
24. The Coupon will be saved and be added to any service you create. Please see our article on Creating a Service for steps on how to add the Coupon to your service.